- Mac Os Mojave
- Mac Os Catalina Reviews
- Mac Os Catalina Release Date
- Apfs Or Mac Os Extended
- What Is Mac Os Catalina
Summary: Here are some methods to format a disk on Mac. We will introduce some disk formatting software for macOS Catalina/Mojave in this article. You can use system built-in Disk Utility or third party software to format disk on Mac.
In Big Sur, Apple dropped the ability to share volumes via AFP entirely, but even though Catalina retained AFP-sharing support, as noted above, APFS-formatted volumes could not be shared over AFP. Oct 19, 2019 You can download macOS Catalina from the App Store on your Mojave system. If you don't find macOS Catalina right away on the first page, just open App Store and type macOS Catalina in the search filed in the upper left corner. Click on the search result and then on Get to download it. Yes, this is definitely possible. I just created this exact setup with macOS Catalina (10.15.1) as the 'main' OS, and a separate macOS Mojave (10.14.6) installation in an APFS Volume (same disk, same container). Follow these steps: Step 1. Download 'Install macOS Mojave' archive. Click on this link which will open the Mac App Store on the. APFS makes it easier than ever to switch between versions of macOS, including a beta (prerelease) version of macOS. If you install macOS on an additional volume of your startup disk, you can switch between that macOS and the macOS on your other volume, as if each were on a separate disk.
Sometimes, you may want to format a drive in macOS Catalina/Mojave for different reasons. For example, remove all data from drive quickly, change the file system of the drive for specified requirement, fix file system issues of the disk, or other reasons. To format disk in macOS Catalina/Mojave, you will need the tool or software that can do the job. Please read on and check the solutions we provided for you to format disk on Mac.
Format disk with Disk Utility in macOS Catalina/Mojave
The mostly common way to format disk is using Disk Utility on Mac. macOS Catalina and Mojave provide the same disk manager tool - Disk Utility. You can do as follows to format disk in Disk Utility.
1. Open Disk Utility from Dock->Launchpad->Utilities.
2. The sidebar shows all the disks here.
3. Select the disk that you want to format.
4. Click the Erase button or tab, then complete these items:
- Name: Enter a name that you want the disk to have after you format it.
- Format: To format as a Mac disk, choose either APFS, Mac OS Extended (Journaled) or others.
- Scheme: Choose the appropriate partition map scheme.
5. Click Erase to begin formatting.
6. Quit Disk Utility when done.
Third party disk formatting software for macOS Catalina/Mojave
There are also some other software that can help you format disk in macOS Catalina/Mojave. For example, we suggest you use TS DataWiper for Mac. With this tool, users can easily format drive on Mac. Before formatting the drive, please first download this data wiper software.
TS DataWiper
The most powerful data erasure software to permanently erase data.
First, you can use the format option to format drive directly in macOS Catalina/Mojave. Please chose Disk Format option of the software. Then you will see all the disks in the list. Choose the disk which you want to format and just click the Format button. Then the software will simply format the disk quickly.
Second, you can also use the data wiping option to format the drive. Please select Erase Hard Drive and choose the drive to wipe directly. It will not only format the disk, but also wipe all the data on the disk. All the data on the drive will not be recovered by any Mac data recovery software in such a case.
As you can see, this tool has more features besides formatting disk. It can also rename drive and eject external drive. Also, this tool provides 3 modes to wipe data from different devices/drives on Mac permanently. If you want to wipe data permanently on Mac, you can download this tool to help you.
TS DataWiper
The most powerful data erasure software to permanently erase data.
Related Articles
Summary: This page collects solutions to over 15 updates problems of macOS 11 Big Sur, troubleshooting issues like updates failure, data loss, abnormal battery drain, frozen boot screen, etc.
macOS 11 Big Sur (not the expected macOS 10.16) is a terrific update from Catalina, with multiple new features and an overhauled look. Though not as buggy as macOS Catalina, it doesn't necessarily mean Big Sur is flawless. macOS update problems are of great concern for many users still. You can downgrade macOS Big Sur to macOS Catalina or face the issues and solve them.
As far as we are concerned, over 15+ upgrade problems are affecting macOS 11 Big Sur.
- macOS Big Sur Installation Problems:
- 1. macOS Recovery mode not working
- 2. Data issues
- 3. Fail to download macOS Big Sur
- 4. Can't install macOS 11 on Mac
- 5. Older Macs incompatible and bricked
- 6. macOS Big Sur won't boot up
- 7. macOS Big Sur stuck in a boot loop
- 8. Mac stuck in Recovery mode
- macOS Big Sur Performance issues:
- 9. Bluetooth is not working
- 10. Network is not working
- 11. Mac slow & hot after macOS 11 update
- 12. Shortter battery issues
- 13. Mouse problems
- 14. Apps quit unexpectedly in macOS Big Sur
- 15. Can't use Airdrop in macOS Big Sur
- 16. External hard drive read-only on Mac
Now, let's check them one by one and dig for a solution.
1. Data issues in macOS 11 update
In latest 10.15 Catalina and macOS 11, Apple splits the startup disk into two separate volumes, System and Data. It makes data backup difficult especially those apps making (and restoring) bootable backups.
Therefore, it's always recommended to back Mac files up before every major macOS update using the built-in Time Machine.
If you upgraded to macOS Big Sur on a Mac that uses a Time Capsule or other network storage device as the backup destination, your existing backups are also upgraded and can be used only on macOS Big Sur. New backups that are created can be used only on macOS Big Sur.
If you are using a third-party software to back up, then you need to wait until it's ready for macOS 11.
How to restore or recover lost files after macOS Big Sur update?
Though Apple has made a precaution that important files might get lost if the macOS update is interrupted, many of us still forget to back up our Mac with the built-in tool Time machine. As a result, private data like photos and documents might have gone once after updating the system.
How to fix:
- If you have backed up your Mac to an external hard drive with Time Machine, you can simply restore the Time Machine backups.
- How to restore Mac files from Time Machine backup?
- If you don't have any backup while the failed macOS Big Sur stops your Mac from booting up, you can try iBoysoft Data Recovery for Mac to get files off Mac that won't turn on.
- How to recover data from Mac that won't turn on?
How to Find Missing Trash & Junk Folder in macOS Big Sur Mail?
Fix problems in Mac Mail after macOS Big Sur update, including Trash and Junk folder missing from the Mail sidebar and other so-called Mail 'bugs'. Read more >>
2. Fail to download and install macOS Big Sur
macOS 11 fails to download with some messages like 'The network connection was lost', 'Installation failed', or 'there is not enough space'.
Can't download macOS Big Sur or take a too long time, what to do?
With a large size of over 12 GB, it might take a while to download macOS 11. However, if downloading the software takes time more than you expect (like hours), some things go wrong. In some cases, messages like 'macOS Big Sur download has failed' might cast a chill over you.
How to fix:
- Check your Internet connection (either an Ethernet or WiFi) and make sure it's fast and stable enough.
- Make sure the task of downloading macOS software update is working fine. Or you can restart your Mac and try it again.
- Make sure you have made enough room for the software on the target disk.
Can't install macOS Big Sur on Mac, why?
A successful macOS software update is not as easy as you think. After downloading, if macOS Big Sur won't install on your Mac machine, all your effort might be in vain. Your Mac may freeze on setting up your Mac, and some older MacBook Pro machines even get bricked by macOS Big Sur.
This could be a result of installing into the same APFS container as previous versions of macOS Catalina 10.15. Another possible reason for 'macOS Big Sur Cannot Be Installed On This Computer' is that macOS 11 simply is not compatible with your Mac (e.g. iMac 2020, Retina 5K, 27-inch).
How to fix:
- If you can't upgrade from macOS 10.15 Catalina to Big Sur, you need first update to 10.15.6 before installing macOS Big Sur.
- If your Mac is T2-secured, to install macOS Big Sur, you need to boot your Mac to macOS Recovery mode > Utilities > Startup Security Utility, and then make sure the Secure Boot option is NOT set to 'No Security'.
- If you receive the error 'you may not install to this volume because it is currently being encrypted' when selecting a disk to install macOS Big Sur, wait for the disk encryption to finish and then disable File Vault in Safe Mode (Apple menu > System Preferences > Security & Privacy > FileVault) before reinstalling.
- If you fail to upgrade to macOS 11 Big Sur and receive 'an error occurred applying the software update', try to restart with 'Command + R' or 'Command + Option + R', and then reinstall macOS in macOS Recovery Mode.
- If you fail to install the macOS software because the Mac goes sleep while preparing macOS Big Sur 11, you can simply adjust Energy Saver settings by Apple menu > System Preferences > Energy Saver and then try it again.
macOS Big Sur bricked some incomaptible Mac models
Another possible reason for 'macOS Big Sur Cannot Be Installed On This Computer' is that macOS 11 simply is not compatible with your Mac (e.g. iMac 2020, Retina 5K, 27-inch).
Make sure your Mac is in the list of compatible models. DO NOT install macOS Big Sur if you are using a MacBook Pro earlier than late 2013 and mid 2014. If it has already casued a problem, you need to reinstall macOS or downgrade the macOS to Catalina.
3. Startup issues after installing macOS Big Sur
After installing macOS Big Sur, the Mac will then automatically restart from the newly installed system. What comes along with is a repeated boot loop, restarting, black screen, and then loading macOS 11 Big Sur. But if any problems occur or any part of those gets stuck, the Mac fails to turn on.
You might see it stuck on the loading screen with an Apple logo, or return some symbols that you have never seen on your Mac, such as a flashing globe, a folder with question mark, pink screen of death, or a prohibitory icon. Finally, the macOS update just crashed and bricked your computer.
How to fix:
- Force your Mac to restart.
- Repair your Macintosh HD by booting into macOS Recovery mode > Disk Utility > First Aid.
- Restart your Mac to Safe Mode and reinstall macOS
- Erase your Macintosh HD and create an external bootable installer.
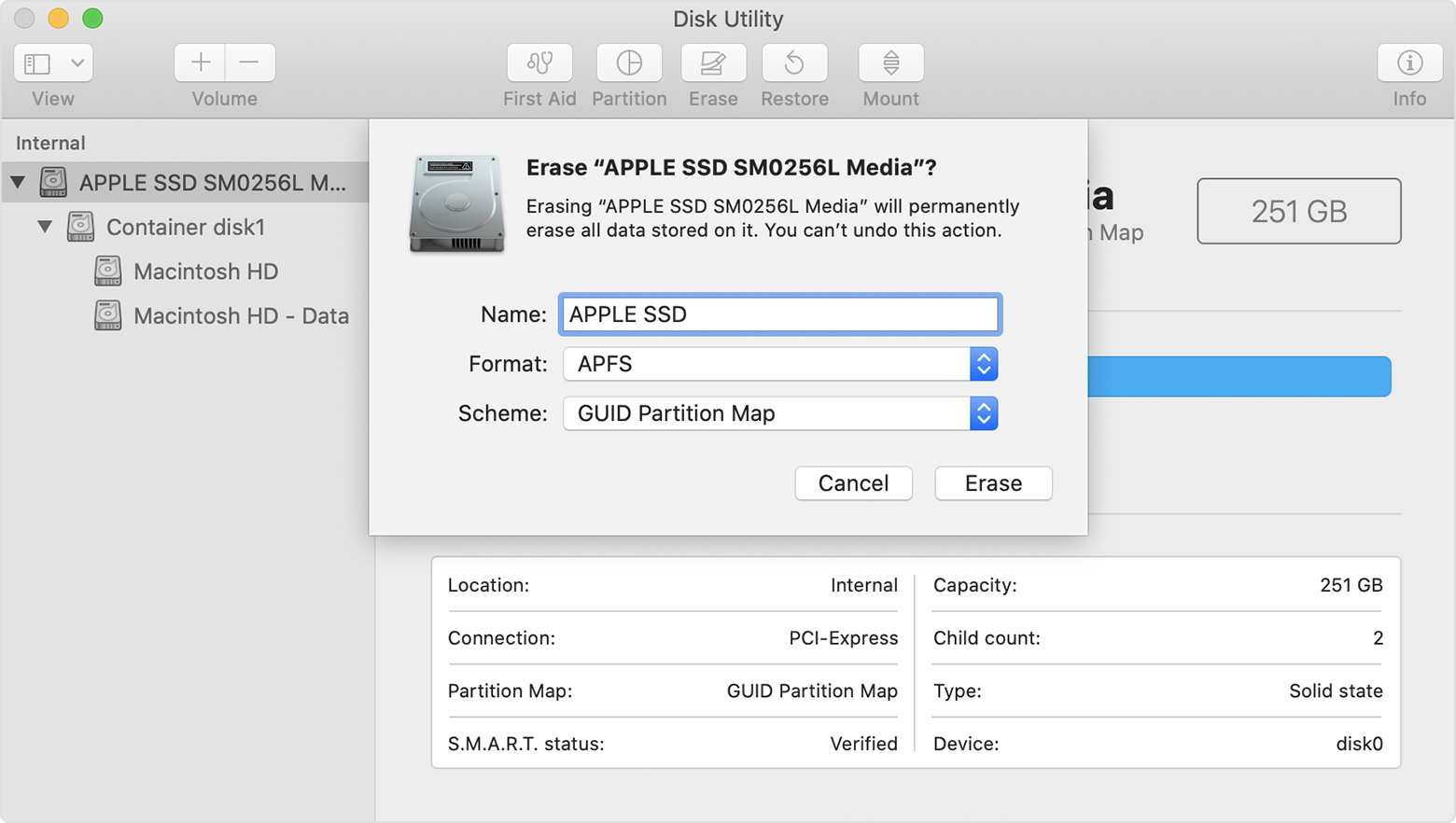
Related articles:
• How to fix if macOS Big Sur stuck on the loading bar screen?
• How to fix Mac black screen after macOS Big Sur update?
• How to fix when Mac shows a flashing folder with a question mark?
• How to fix the prohibitory symbol at Mac startup?
• How to fix if Mac won't let you log in with right password?
Mac stuck in a boot loop after macOS update
Mac will restart for several times after macOS Big Sur update, so keep your Mac connecting to the power source during this process.
But if things do not go well after waiting, you can try these solutions:
1. Try to boot into safe mode. Some third-party software (Kernel Extension or a LaunchDaemon) installed on your Mac might be causing this issue, which can be isolated by Safe boot.
2. Reinstall macOS.
macOS Recovery Mode is not working in macOS Big Sur
Some experienced users may find that they can't boot into macOS Recovery mode to fix some issues with Command + R.
Then you can try Command + Option + R, or Shift + Option + Command + R.
If it's a Mac with Apple Silicon M1 chip, try to access macOS recovery and security options at startup by the on-screen Startup Manager
In the new system architecture, you can hold down the power button and access the new startup screen for recovery options like macOS reinstall.
Mac Os Mojave
Mac stuck in Recovery mode on Apple Silicon MacBook
The recent Apple Silicon MacBook (M1) was built-in with macOS Big Sur 11.0, while it may cause problems if you want to enable some system extensions in macOS Recovery mode for apps. The Mac will get stuck in Recovery mode and keep spinning.
To solve this problem, the only thing you need to do is to update your system to the new major update macOS 11.2 Big Sur.
Then you'll be able to access macOS Recovery mode again.
4. Poor Performance When Using macOS Big Sur
Fortunately, you succeed in downloading, installing, and booting from macOS Big Sur. But the experience in using this system maybe not as good as you expected. Read on and check what you can do when suffer from those problems.
How to fix if macOS Big Sur slows, freezes, heats the Mac?
Mac Os Catalina Reviews
It's one of the most common problems discussed in forums. macOS 11 Big Sur could lag your Mac and gets computers really hot, especially you are using MacBook Air and MacBook Pro that are relatively old. Before you downgrade from macOS Big Sur to Catalina, try the following things.
How to fix:
- Disable unnecessary login items by Apple menu > System Preferences > Users & Groups > Login Items.
- Quit processes or applications in Activity Monitor if your Mac freezes on the beachball.
- Quit or disable the Spotlight Search feature when a lack of system resources heats up your Mac.
Bluetooth is not working in macOS Big Sur
Bluetooth makes it easier when you work on your Mac with wireless devices in-between. So if the bluetooth is not available after macOS 11 update, try to:
For Bluetooth issues in macOS Big Sur, you can press Shift + Option and click the Bluetooth icon in the menu bar > Reset the Bluetooth module > OK > restart the Mac.
Network (WiFi) is not working in macOS Big Sur
The importance of the Network like WiFi connection goes without saying. Either of them could be not functional after upgrading to macOS 11.
For Network issues, you can go to System Preferences > Network > Wi-Fi > Advanced > Remove the connected WiFi connections > restart Mac and reconnect to the Network.
How to fix abnormal battery drain in macOS Big Sur?
For notebooks like MacBook Air and MacBook Pro, battery drain could be a hassle. However, macOS Big Sur could make your battery reach its low point faster than before, or in an abnormal way due to the running background wor.
How to fix:
- Locate the programs that impact the energy most and get insights on energy saving in Activity Monitor > Energy.
- Reset SMC and PRAM after login to better manage power, battery, fans, and other related features.
- Check for your battery lifespan and charge circle count by Apple menu > About this Mac > System Report > Hardware > Power.
Mouse problems in macOS Big Sur
If you've installed macOS Big Sur and found your mouse no longer works, open up the ~/Library/Preferences/ directory in finder and select and delete the following files and restart your Mac to get the mouse working:
- com.apple.AppleMultitouchMouse.plist
- com.apple.driver.AppleBluetoothMultitouch.mouse.plist
5. Built-in or Third-party Apps Issues in macOS Big Sur
Software is one of the most critical parts using any computer, which includes built-in programs and third-party apps. In the new macOS Big Sur, software incompatibility could cause apps unexpectedly quit, kernel panic, or even the whole system crash.
Apple Menu bar disappeared in macOS 11 Big Sur, how to fix?
Strange but true, some users report that the Mac menu bar is missing icons such as the Clock, WiFi, Control Center, etc. This is reasonable as any new operating system could be glitchy. In this case, you can simply restart your Mac or follow these steps:
Mac Os Catalina Release Date
- Step 1: Open System Preferences > Users & Groups.
- Step 2: Click on Login Options and type your admin password.
- Step 3: Disable the option 'Show fast user switching menu as'.
- Step 4: Once the menu bar is back, go to System Preferences once again and select Dock & Menu Bar (the new preference pane that lets you show/hide controls).
- Step 5: Disable Fast User Switching to remove it from Control Center.
External hard drve is read-only in macOS Big Sur
This is a long standing issue in macOS, not only in macOS Big Sur. That external hard drive is read only after plugging in to the Mac machine, which generally is caused by the Windows NTFS file system. So, if you can't write to your disks, check those things:
- Change device share permission by right clicking > Get Info > Sharing & Permissions
- Find an NTFS for macOS Big Sur software.
Apfs Or Mac Os Extended
If it is other file system, read our article as below to fix it:
• How to solve external hard drive read-only without formatting on Mac?
Can't use Airdrop in macOS Big Sur, how to fix?
What Is Mac Os Catalina
You might be unable to use Airdrop for files transferring and sharing in macOS 11. This could result from System Integrity Protection (SIP), which is a bug for macOS Big Sur beta. You can simply go to disable SIP.
There are many other software issues like software unexpectedly quit, and apps like VirtualBox, AdGuard, Chrome, and Steam won't response in macOS Big Sur. What we can advise is to downgrade to a previous system like macOS Catalina and Mojave, and do not upgrade to macOS Big Sur until it is released to the public in a stable condition.
Verdict
No one can guarantee that updating to macOS Big Sur is 100% safe, especially in the buggy stage that bursts out problems like:
- Data loss and macOS 11 update failure
- Startup issues after installing macOS Big Sur
- Poor performance when using macOS Big Sur
- Built-in or third-party apps issues
But what you can do is to back up your Mac files and get noticed possible problems. Then, when you want to upgrade to macOS Big Sur, you won't risk data loss and you are prepared for known issues and data recovery.
Was this article helpful?YesNo

